週間アスキー 2013/9/10号付属のNFC ディスクに書き込んでみた
前回
週間アスキー 2013/9/10号付属のNFC ディスクを速攻で試してみた - aramsanのブログ
は、読み込みのテストを行なってみましたが、このタグは書き込み可能な状態で配布されていますので、今回は書き込みを行なってみます。
今回使用したソフトはこれ。
NFC TagWriter by NXP - Android Apps on Google Play
前回と同じく、NXP社製のNFCタグ書き込みアプリです。
書き込みデバイスにはNexus 7を使用しました。
さて、インストールしたら早速起動してみましょう。
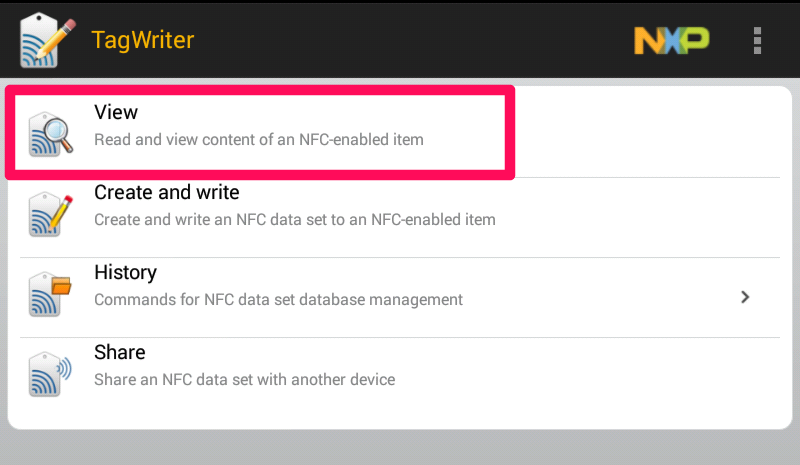
「View」を選択すると、以下の画面に遷移します。
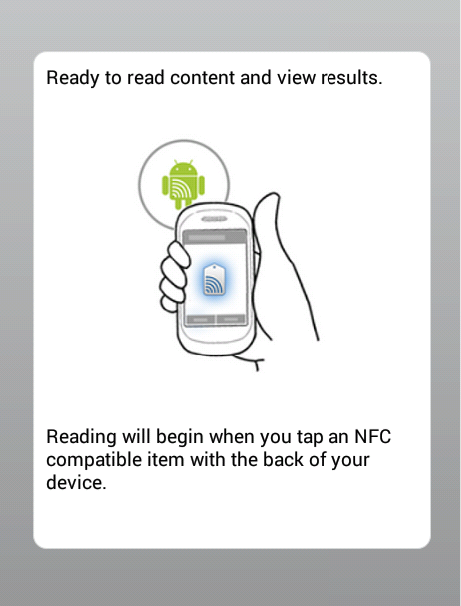
そして、NFCタグをかざしてみましょう。
前回と同じようにURLが書かれていると表示されます。

さて、今度は、本題の書き込みに行きます。
最初の画面に戻って頂き、今度は「Create and wirte」を選択してください。

次の画面で、Newを選んでください。
TagWriterでは、電話帳情報を書き込む「Contact」、URLを書き込む「Bookmark」、テキストを書き込む「Plain text」、そして「SMS」の4つの書き込みモードがあります。
今回は、URLを書き込むため、「Bookmark」を選びましょう。

今までにアクセスしたURL一覧が表示されますが、ここは「Create new bookmark」を選んでください。
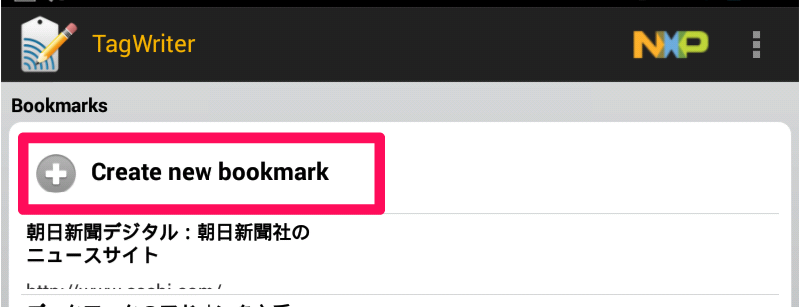
URLは例えば、「www.google.com」としてみましょう。
そして、最下部にある「Next」ボタンを選択してください。

次の画面で、「Confirm overwrite」にチェックを入れ、「Next」を選択。
この状態で、以下の画面が出るので、タグをかざしてください。
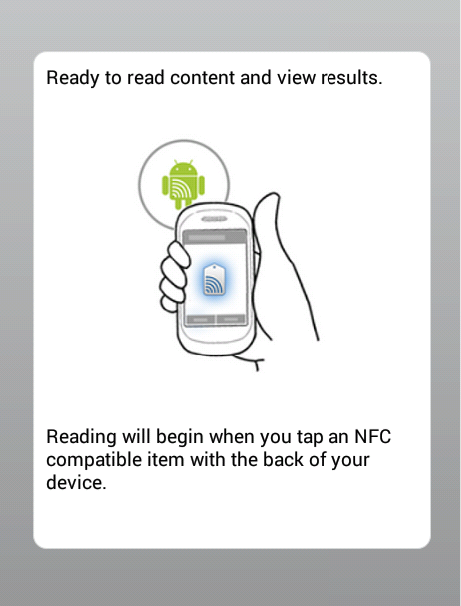
すると、タグに書かれている内容が表示されます。
最下部の「Click to comfirm store」を選択すると書き込みが始まります。
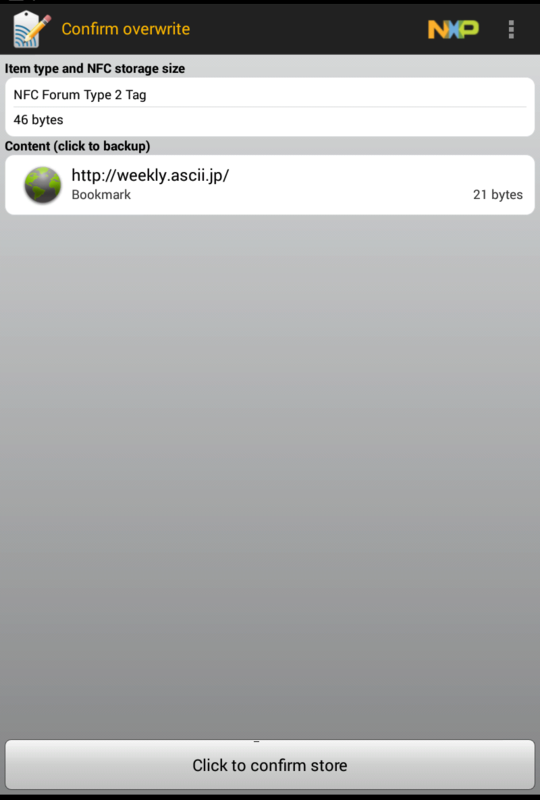
書き込みに成功すると、以下の画面が表示されます。
これで、タグの内容が変更されました。
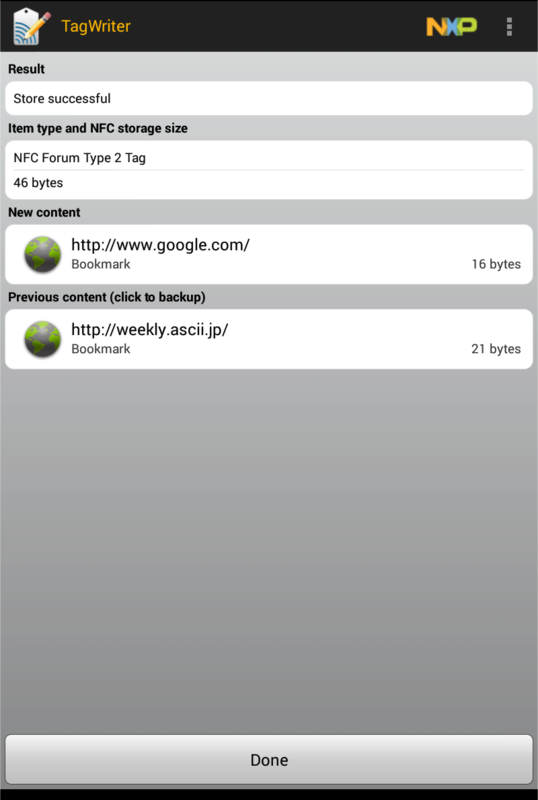
最初の画面に戻り、「Veiw」を選択後、書き換えたタグをかざすと、見事に書き換わった内容が表示されました。
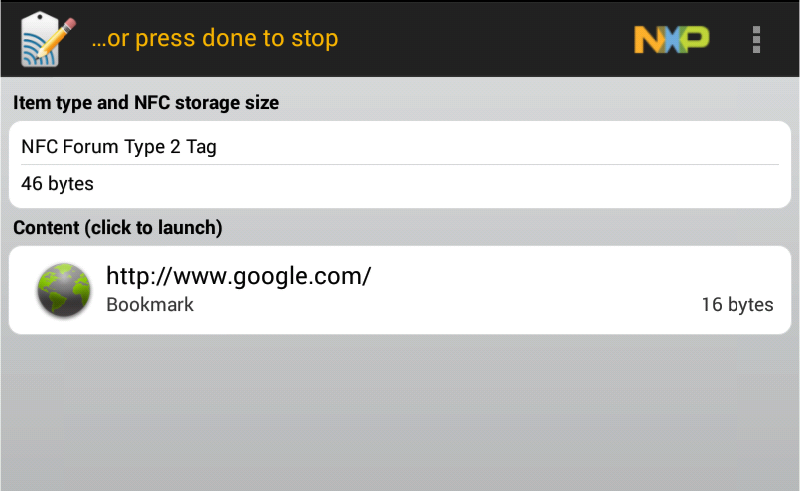
これで、このタグをかざせば、簡単にgoogleのページが見れるようになりました。